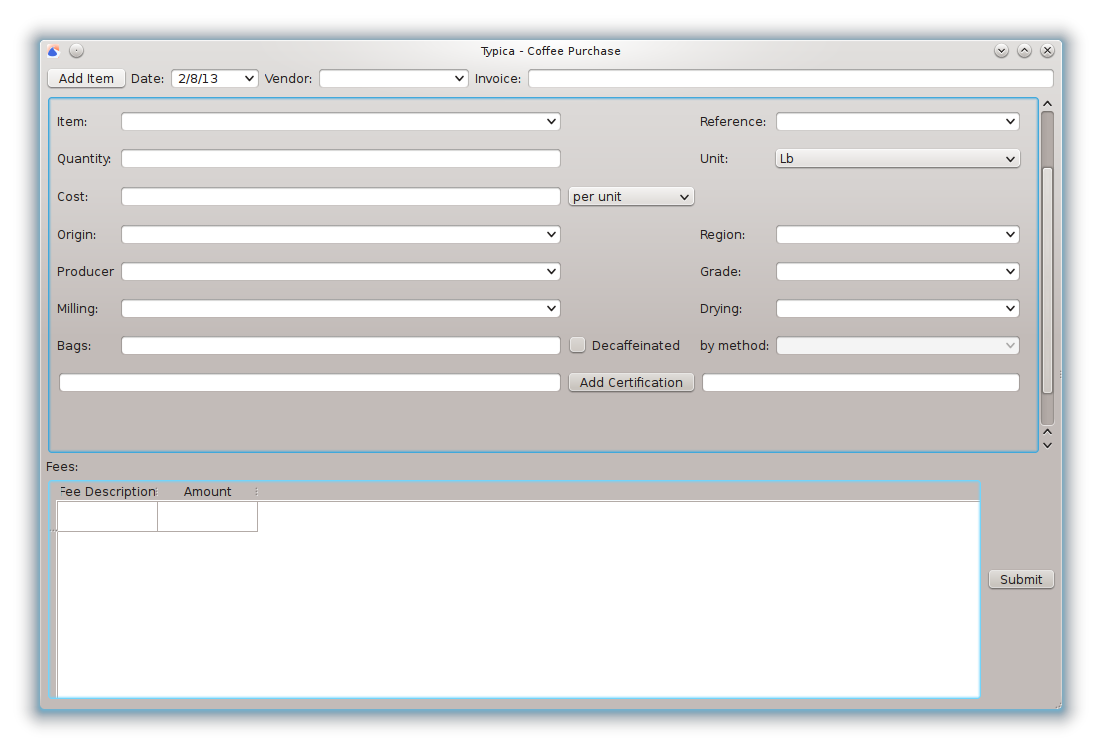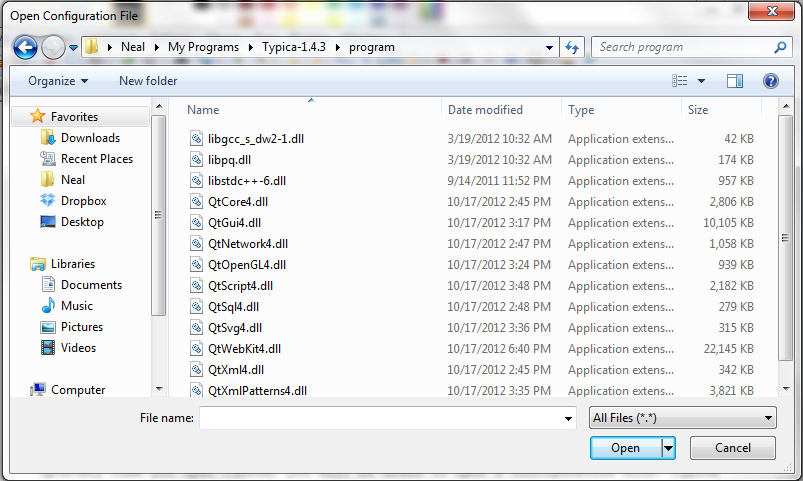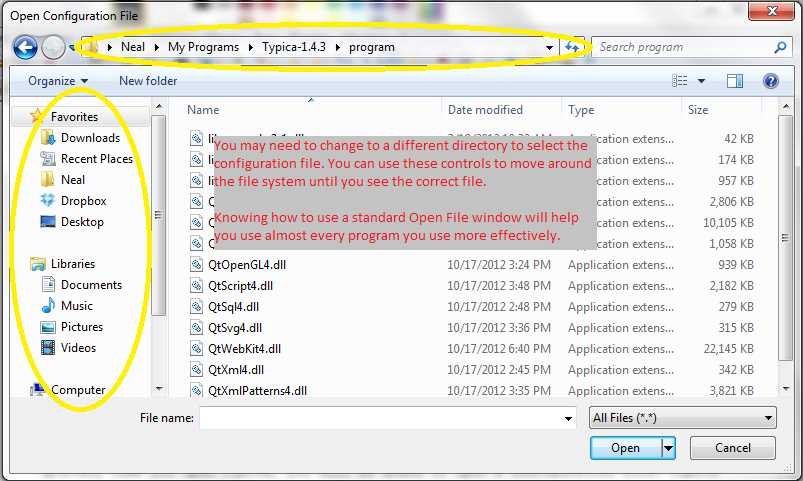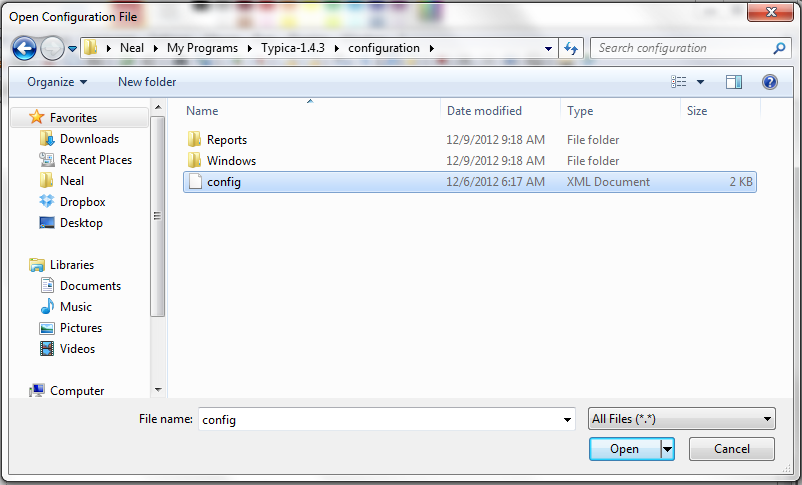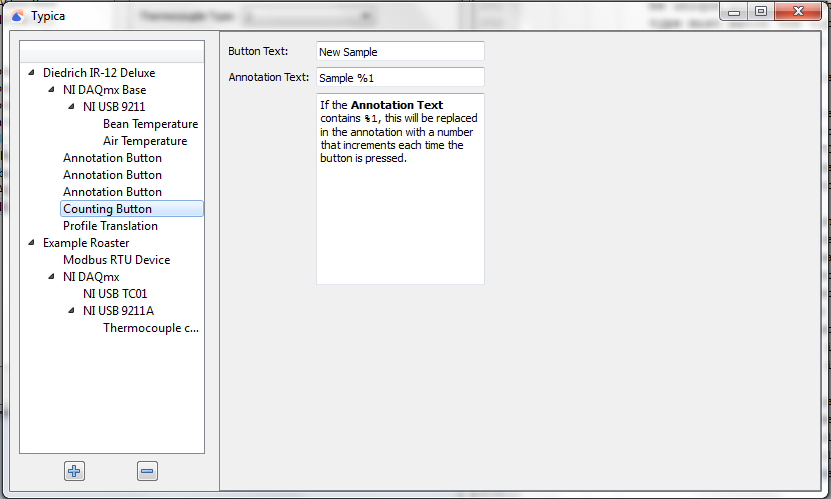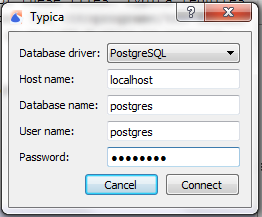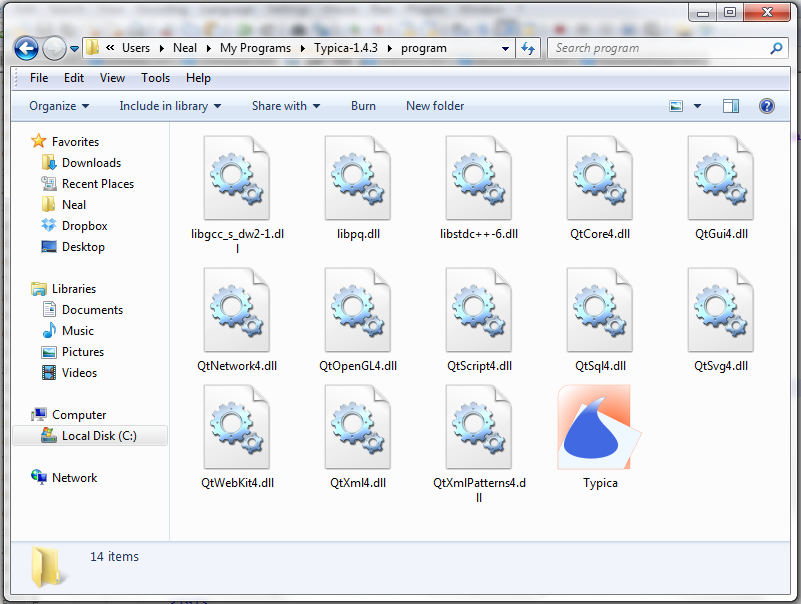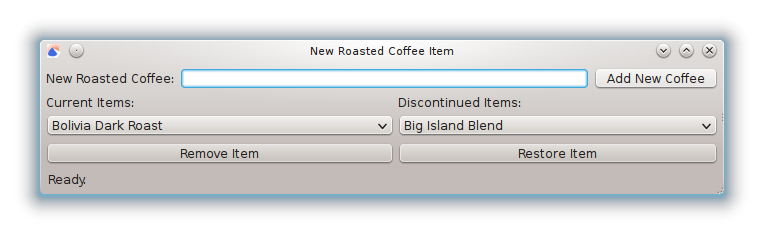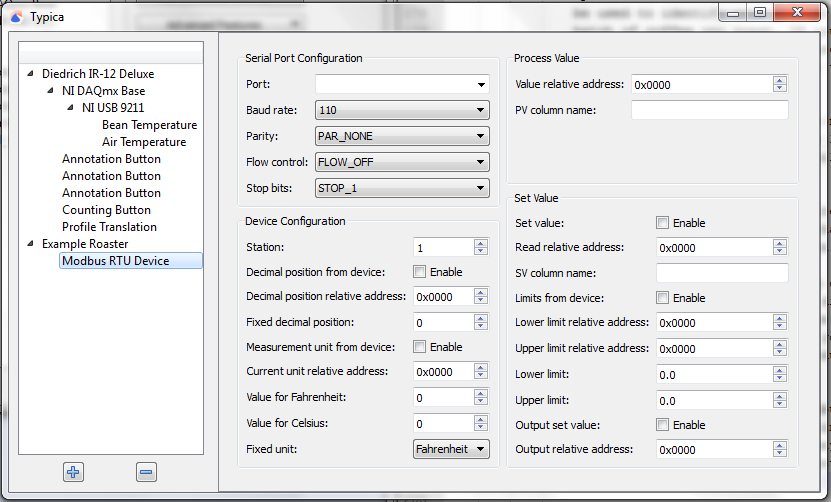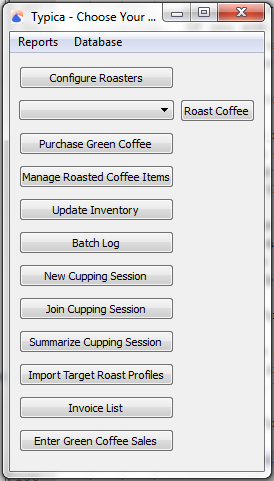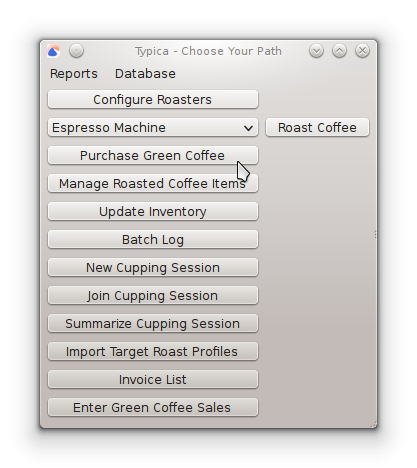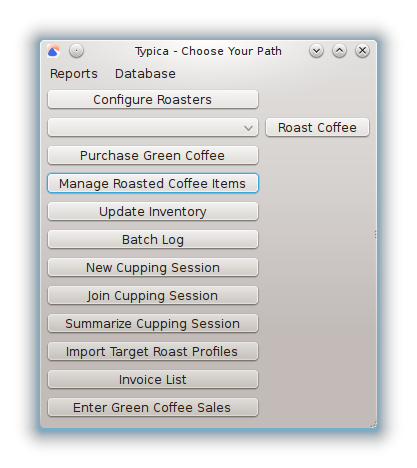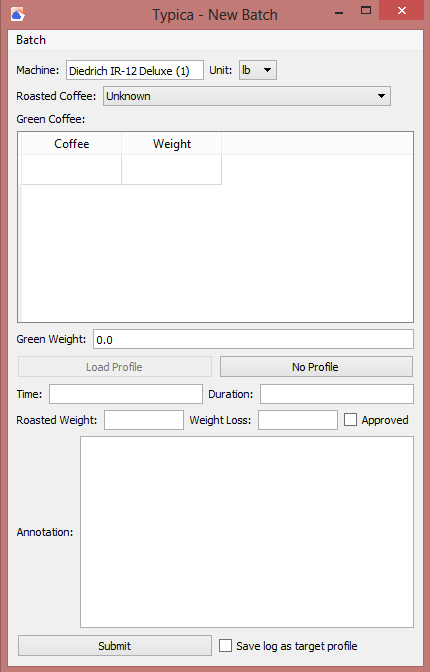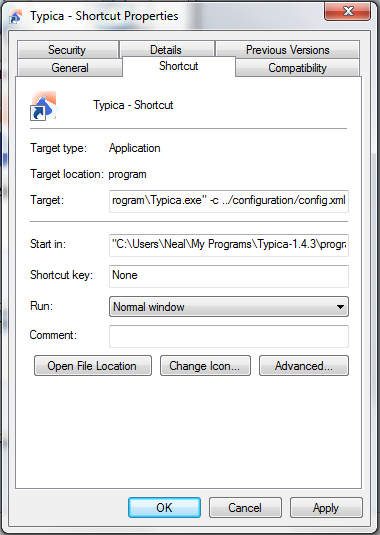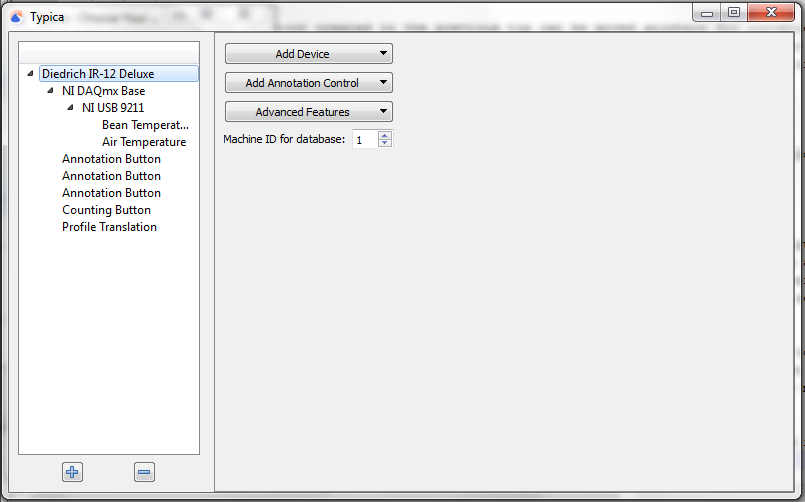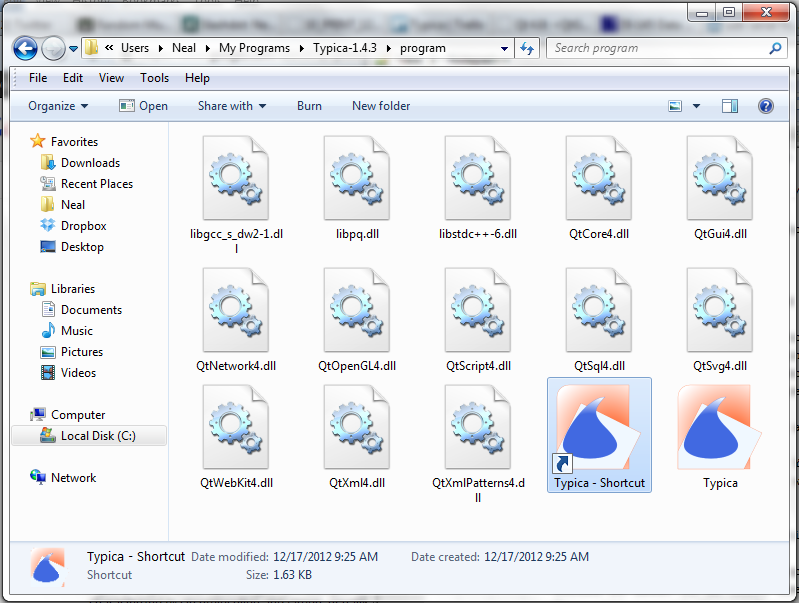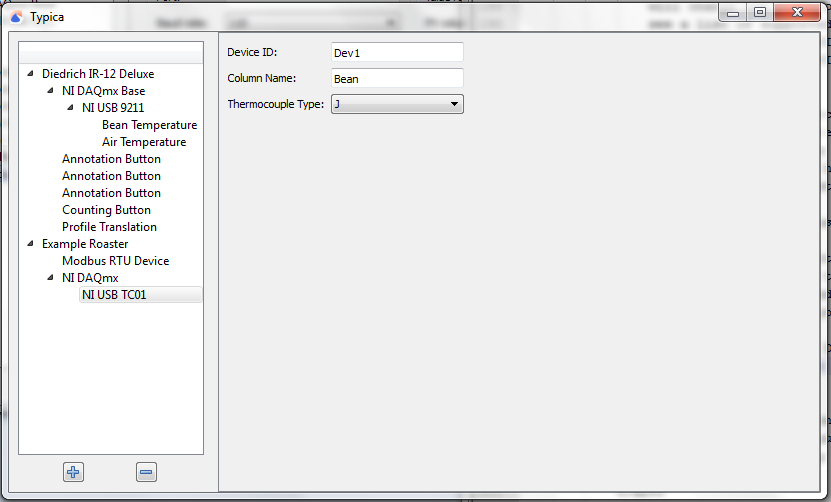|
|
@@ -0,0 +1,372 @@
|
|
|
1
|
+<html>
|
|
|
2
|
+ <head>
|
|
|
3
|
+ <title>Typica - Data for Coffee Roasters</title>
|
|
|
4
|
+ <link rel="stylesheet" type="text/css" href="../style.css">
|
|
|
5
|
+ </head>
|
|
|
6
|
+ <body>
|
|
|
7
|
+ <div id="page">
|
|
|
8
|
+ <div id="topmatter">
|
|
|
9
|
+ <div id="topbanner">
|
|
|
10
|
+ <img src="../logo96.png" height="96px" width="96px" alt="Typica logo" />
|
|
|
11
|
+ <h1>Typica</h1>
|
|
|
12
|
+ <h2>Data for Coffee Roasters</h2>
|
|
|
13
|
+ </div>
|
|
|
14
|
+ <div id="menu">
|
|
|
15
|
+ <a class="tab" href="../index.html">Project Home</a>
|
|
|
16
|
+ <a class="tab" href="../downloads.html" >Downloads</a>
|
|
|
17
|
+ <a class="tab active" href="../documentation.html" >Documentation</a>
|
|
|
18
|
+ <a class="tab" href="../screenshots.html" >Screenshots and Videos</a>
|
|
|
19
|
+ <a class="tab" href="../involvement.html" >Get Involved</a>
|
|
|
20
|
+ <a href="http://appliedcoffeetechnology.tumblr.com/tagged/Typica" class="tab">Blog</a>
|
|
|
21
|
+ </div>
|
|
|
22
|
+ </div>
|
|
|
23
|
+ <div id="maintext">
|
|
|
24
|
+ <ul>
|
|
|
25
|
+ <li><a href="#green">Green Coffee Purchases</a></li>
|
|
|
26
|
+ <li><a href="#roasted">Roasted Coffee Items</a></li>
|
|
|
27
|
+ <li><a href="#inventory">An Initial Inventory</a></li>
|
|
|
28
|
+ <li><a href="#profiles">Saving and Using Target Roast Profiles</a></li>
|
|
|
29
|
+ </ul>
|
|
|
30
|
+
|
|
|
31
|
+ <h1>Initial Data Entry</h1>
|
|
|
32
|
+
|
|
|
33
|
+ <p>Much of the benefit of using Typica comes from its ability
|
|
|
34
|
+ to track coffee inventories and roast profiles. When using the
|
|
|
35
|
+ software regularly, data entry is a quick and easy part of the
|
|
|
36
|
+ relevant workflows, but when setting up the software initially
|
|
|
37
|
+ there may be a large amount of data to enter.</p>
|
|
|
38
|
+
|
|
|
39
|
+ <p>When requesting information from Typica, the quality of the
|
|
|
40
|
+ information presented can only be as good as the quality of the
|
|
|
41
|
+ data it is given to work with. It is generally recommended to
|
|
|
42
|
+ start with only as much data entry as is needed for Typica to
|
|
|
43
|
+ present the current state of inventory and to simply be aware
|
|
|
44
|
+ of the limitations in obtaining historical information. It may
|
|
|
45
|
+ be tempting to enter older records, but the benefits of doing
|
|
|
46
|
+ that rarely outweigh the cost of time to enter these older
|
|
|
47
|
+ records accurately.<p>
|
|
|
48
|
+
|
|
|
49
|
+ <p>Before entering this data into Typica, you should take an
|
|
|
50
|
+ inventory of your current green coffee supply, locate the
|
|
|
51
|
+ invoices for coffees you currently have in inventory, and have
|
|
|
52
|
+ a list of the roasted coffee items that you produce.</p>
|
|
|
53
|
+
|
|
|
54
|
+ <a name="green" />
|
|
|
55
|
+ <h2>Green Coffee Purchases</h2>
|
|
|
56
|
+
|
|
|
57
|
+ <img src="images/navpurchase.png" />
|
|
|
58
|
+
|
|
|
59
|
+ <p>As you purchase coffee, data will need to be entered in
|
|
|
60
|
+ Typica to track green coffee inventory. This is done by
|
|
|
61
|
+ pressing the Purchase Green Coffee button.</p>
|
|
|
62
|
+
|
|
|
63
|
+ <img src="images/coffeepurchase.png" />
|
|
|
64
|
+
|
|
|
65
|
+ <p>At the top of this window you will find information that
|
|
|
66
|
+ applies to every item on an invoice. Take an invoice that
|
|
|
67
|
+ contains coffee presently in inventory and enter the invoice
|
|
|
68
|
+ date in the Date field, the company that sold you the coffee in
|
|
|
69
|
+ the Vendor field, and the invoice number in the Invoice field.
|
|
|
70
|
+ Typica only requires the Date field, but having the other
|
|
|
71
|
+ information may make it easier to find records if they are
|
|
|
72
|
+ needed later such as for certification reporting.</p>
|
|
|
73
|
+
|
|
|
74
|
+ <p>This top area also has a Add Item button. This window starts
|
|
|
75
|
+ with a set of fields for entering the details of one coffee
|
|
|
76
|
+ item. To enter details on more coffees, click the Add Item
|
|
|
77
|
+ button until there are enough spaces to enter the details of
|
|
|
78
|
+ all of the coffees on the invoice you are entering.</p>
|
|
|
79
|
+
|
|
|
80
|
+ <p>Next there is an area where information about the coffee is
|
|
|
81
|
+ entered. There are several fields to note.</p>
|
|
|
82
|
+
|
|
|
83
|
+ <h3>Item</h3>
|
|
|
84
|
+ <p>This is the name of the green coffee. When you adjust the
|
|
|
85
|
+ inventory of this coffee or specify its use in roasting, this
|
|
|
86
|
+ is the text that will appear to identify the coffee.
|
|
|
87
|
+ <strong>This field is required.</strong></p>
|
|
|
88
|
+
|
|
|
89
|
+ <h3>Reference</h3>
|
|
|
90
|
+ <p>This is intended to be the ICO number of the coffee or, in
|
|
|
91
|
+ the case of coffees that do not have that, some other set of
|
|
|
92
|
+ markings that uniquely identifies the coffee.</p>
|
|
|
93
|
+
|
|
|
94
|
+ <h3>Quantity</h3>
|
|
|
95
|
+ <p>This is the amount of coffee purchased. It can be in either
|
|
|
96
|
+ pounds or kilograms. <strong>This field is
|
|
|
97
|
+ required.</strong></p>
|
|
|
98
|
+
|
|
|
99
|
+ <h3>Unit</h3>
|
|
|
100
|
+ <p>This field allows you to select if the quantity is expressed
|
|
|
101
|
+ in pounds or kilograms. Which is selected has no influence on
|
|
|
102
|
+ how that data can be retrieved later, but it is important that
|
|
|
103
|
+ the quantity is correct in terms of the unit specified. It is
|
|
|
104
|
+ easiest to use whatever unit is used on your invoice.</p>
|
|
|
105
|
+
|
|
|
106
|
+ <h3>Cost</h3>
|
|
|
107
|
+ <p>The cost of the green coffee can be entered in terms of the
|
|
|
108
|
+ cost per unit or the total cost of the coffee purchased. Which
|
|
|
109
|
+ is specified in the box next to the cost field. <strong>This
|
|
|
110
|
+ field is required.</strong></p>
|
|
|
111
|
+
|
|
|
112
|
+ <h3>Origin</h3>
|
|
|
113
|
+ <p>This field is used by some reports to aggregate information
|
|
|
114
|
+ based on where the coffee comes from. This is generally the
|
|
|
115
|
+ name of the country that the coffee was grown in, but you may
|
|
|
116
|
+ find it useful in some cases to deviate from this. For example,
|
|
|
117
|
+ some find it useful in the case of coffees from Indonesia to
|
|
|
118
|
+ specify the name of the island the coffee was grown on rather
|
|
|
119
|
+ than the country. Whichever you decide, you should enter
|
|
|
120
|
+ purchase information consistently over time. <strong>This field
|
|
|
121
|
+ is required.</strong></p>
|
|
|
122
|
+
|
|
|
123
|
+ <h3>Region</h3>
|
|
|
124
|
+ <p>This field can specify a distinct producing region.</p>
|
|
|
125
|
+
|
|
|
126
|
+ <h3>Producer</h3>
|
|
|
127
|
+ <p>This field can specify the producer of the coffee.</p>
|
|
|
128
|
+
|
|
|
129
|
+ <h3>Grade</h3>
|
|
|
130
|
+ <p>This field can specify the grade of the green coffee.</p>
|
|
|
131
|
+
|
|
|
132
|
+ <h3>Milling</h3>
|
|
|
133
|
+ <p>This field can specify how the coffee was milled.</p>
|
|
|
134
|
+
|
|
|
135
|
+ <h3>Drying</h3>
|
|
|
136
|
+ <p>This field can specify how the coffee was dried.</p>
|
|
|
137
|
+
|
|
|
138
|
+ <h3>Bags</h3>
|
|
|
139
|
+ <p>This field specifies the number of bags the green coffee
|
|
|
140
|
+ comes in. In some facilities you may empty bags of coffee as
|
|
|
141
|
+ they are roasted. If this is the case, the inventory of that
|
|
|
142
|
+ coffee can be adjusted to correct the current inventory for
|
|
|
143
|
+ measurement errors. <strong>This field is
|
|
|
144
|
+ required.</strong></p>
|
|
|
145
|
+
|
|
|
146
|
+ <h3>Decaffeinated</h3>
|
|
|
147
|
+ <p>If the coffee is decaffeinated, this check box should be
|
|
|
148
|
+ checked. <strong>The decaffeination method is a required field
|
|
|
149
|
+ if the check box is checked.</strong></p>
|
|
|
150
|
+
|
|
|
151
|
+ <h3>Certifications</h3>
|
|
|
152
|
+ <p>If there are any certifications on the coffee that should be
|
|
|
153
|
+ tracked, enter these one at a time in the field to the right of
|
|
|
154
|
+ the Add Certification button. After typing the name of one
|
|
|
155
|
+ certification, press the button. This will add that
|
|
|
156
|
+ certification to a list to the left of the button.</p>
|
|
|
157
|
+
|
|
|
158
|
+ <h3>Fees</h3>
|
|
|
159
|
+ <p>This section describes any fees that apply to the invoice.
|
|
|
160
|
+ If you have warehousing, palletizing, shipping, or other fees
|
|
|
161
|
+ associated with this invoice, you can enter the fee description
|
|
|
162
|
+ and amount in this area. Additional lines in this table will be
|
|
|
163
|
+ created as you enter data in this area.</p>
|
|
|
164
|
+
|
|
|
165
|
+ <p>Review the information that you've entered, ensuring that it
|
|
|
166
|
+ is accurate and that all required fields have been filled. Once
|
|
|
167
|
+ this is done, click the Submit button to save this information
|
|
|
168
|
+ to the database.</p>
|
|
|
169
|
+
|
|
|
170
|
+ <p>Repeat the steps in this section until you have entered all
|
|
|
171
|
+ of the invoices required for your current inventory. These same
|
|
|
172
|
+ steps should be followed as more green coffee is purchased in
|
|
|
173
|
+ the future.</p>
|
|
|
174
|
+
|
|
|
175
|
+ <a name="roasted" />
|
|
|
176
|
+ <h2>Roasted Coffee Items</h2>
|
|
|
177
|
+
|
|
|
178
|
+ <img src="images/navroasted.png" />
|
|
|
179
|
+
|
|
|
180
|
+ <p>The coffee roasting process transforms a quantity of one or
|
|
|
181
|
+ more green coffees into a quantity of a roasted coffee. Roasted
|
|
|
182
|
+ coffee items are associated with target roast profiles and
|
|
|
183
|
+ these also maintain an association with the most recent set of
|
|
|
184
|
+ green coffees used to produce that roasted coffee. Roasted
|
|
|
185
|
+ coffee items are managed by clicking the Manage Roasted Coffee
|
|
|
186
|
+ Items button.</p>
|
|
|
187
|
+
|
|
|
188
|
+ <img src="images/manageroasted.png" />
|
|
|
189
|
+
|
|
|
190
|
+ <p>When entering an initial set of roasted coffee items, only
|
|
|
191
|
+ the top part of this window is needed. Enter the name of the
|
|
|
192
|
+ roasted coffee item in the New Roasted Coffee field and then
|
|
|
193
|
+ click the Add New Coffee button. Note that if you produce
|
|
|
194
|
+ items with different roast profiles, these should be different
|
|
|
195
|
+ roasted coffee items even if they are produced from the same
|
|
|
196
|
+ green coffee. Items that are produced through additional
|
|
|
197
|
+ processing after roasting such as flavored coffees or blends
|
|
|
198
|
+ that are assembled from multiple roasted coffees need not be
|
|
|
199
|
+ entered, but the component roasted coffees should be
|
|
|
200
|
+ entered. As you enter these roasted coffee items they will be
|
|
|
201
|
+ added to a list under Current Items.</p>
|
|
|
202
|
+
|
|
|
203
|
+ <p>As you roast coffees, you may find that you no longer
|
|
|
204
|
+ produce a particular roasted coffee. It is generally a good
|
|
|
205
|
+ idea to remove this item from the current set of roasted coffee
|
|
|
206
|
+ items so that you cannot accidentally specify that you are
|
|
|
207
|
+ producing something that you do not presently roast. To do
|
|
|
208
|
+ this, select the item from the Current Items list and then
|
|
|
209
|
+ click the Remove Item button. The item will no longer appear
|
|
|
210
|
+ as an option when entering the details of a batch to roast and
|
|
|
211
|
+ it will be moved to the Discontinued Items list.</p>
|
|
|
212
|
+
|
|
|
213
|
+ <p>If you later resume the production of a previously
|
|
|
214
|
+ discontinued roasted coffee item, you can restore the existing
|
|
|
215
|
+ item rather than create a new one. To do this, select the item
|
|
|
216
|
+ from the Discontinued Items list and click the Restore Item
|
|
|
217
|
+ button. This will remove the item from the Discontinued Items
|
|
|
218
|
+ list and add it to the Current Items list. This will make that
|
|
|
219
|
+ roasted coffee available to select when roasting coffee.</p>
|
|
|
220
|
+
|
|
|
221
|
+ <p>When you are finished altering the set of roasted coffee
|
|
|
222
|
+ items, close the window.</p>
|
|
|
223
|
+
|
|
|
224
|
+ <a name="inventory" />
|
|
|
225
|
+ <h2>An Initial Inventory</h2>
|
|
|
226
|
+
|
|
|
227
|
+ <img src="images/adjustinventory.png" />
|
|
|
228
|
+
|
|
|
229
|
+ <p>You may periodically wish to take an inventory of your green
|
|
|
230
|
+ coffee supply and update the information in Typica to reflect
|
|
|
231
|
+ reality. This should at least be done after using the last of a
|
|
|
232
|
+ green coffee to set the inventory to 0, but if it is possible,
|
|
|
233
|
+ this can be done after emptying any bag of coffee.</p>
|
|
|
234
|
+
|
|
|
235
|
+ <p>Click the Update Inventory button to bring up the window
|
|
|
236
|
+ seen above. At the top you will see a list of green coffees
|
|
|
237
|
+ with an inventory that is not 0. Selecting an item will change
|
|
|
238
|
+ the text area at the bottom to indicate the name of the green
|
|
|
239
|
+ coffee item and the current inventory in both pounds and bags
|
|
|
240
|
+ of coffee.</p>
|
|
|
241
|
+
|
|
|
242
|
+ <p>To adjust the inventory of the currently selected item,
|
|
|
243
|
+ enter either the number of bags or the number of pounds of
|
|
|
244
|
+ coffee remaining in inventory, select either bag or lb from the
|
|
|
245
|
+ box next to this field, and click the Update button. The text
|
|
|
246
|
+ area at the bottom will change to reflect the change you have
|
|
|
247
|
+ just made in the inventory.</p>
|
|
|
248
|
+
|
|
|
249
|
+ <p><strong>Note that inventory adjustments take effect
|
|
|
250
|
+ immediately. Ensure that data on any roasting batches has been
|
|
|
251
|
+ sent to the database before making inventory adjustments on
|
|
|
252
|
+ these coffees.</strong></p>
|
|
|
253
|
+
|
|
|
254
|
+ <a name="profiles" />
|
|
|
255
|
+ <h2>Saving and Using Target Roast Profiles</h2>
|
|
|
256
|
+
|
|
|
257
|
+ <p>Each roasted coffee keeps track of the most recent target
|
|
|
258
|
+ roast profile if one has been specified for this item. For the
|
|
|
259
|
+ initial data entry you will not have any target roast profiles
|
|
|
260
|
+ as these have not yet been entered. The easiest way to enter a
|
|
|
261
|
+ target roast profile is to roast a batch of coffee to that
|
|
|
262
|
+ profile and let Typica record that data for you.</p>
|
|
|
263
|
+
|
|
|
264
|
+ <p>For this step you must have already configured Typica for
|
|
|
265
|
+ your roasting equipment. If you have not done this, please do
|
|
|
266
|
+ so now.</p>
|
|
|
267
|
+
|
|
|
268
|
+ <p>Select the coffee roaster you will be using and click the
|
|
|
269
|
+ Roast Coffee button. This will bring up a window showing the
|
|
|
270
|
+ temperature measurement channels that you have set up for that
|
|
|
271
|
+ roaster, a timer indicating the duration of the current roast,
|
|
|
272
|
+ buttons for marking the start and end of the batch, a table
|
|
|
273
|
+ capable of showing both the target roast profile and your
|
|
|
274
|
+ current batch data at various levels of detail, and a graph
|
|
|
275
|
+ that can show the same measurement data. Other things may
|
|
|
276
|
+ appear as well depending on how you have configured Typica for
|
|
|
277
|
+ this machine.</p>
|
|
|
278
|
+
|
|
|
279
|
+ <img src="images/newbatchwindow.png" />
|
|
|
280
|
+
|
|
|
281
|
+ <p>From the Batch menu, select New Batch. This will bring up a
|
|
|
282
|
+ window where you can enter the details for a batch of roasted
|
|
|
283
|
+ coffee. At the top you will see the name of the coffee roaster
|
|
|
284
|
+ you are using and you can select the unit that will be applied
|
|
|
285
|
+ to all weight measurements. You can select grams, kilograms,
|
|
|
286
|
+ ounces, or pounds.</p>
|
|
|
287
|
+
|
|
|
288
|
+ <p>Next you can select the roasted coffee you will be
|
|
|
289
|
+ producing. This is the list of current roasted coffee items
|
|
|
290
|
+ that you created previously. <strong>This field is
|
|
|
291
|
+ required.</strong></p>
|
|
|
292
|
+
|
|
|
293
|
+ <p>If you have roasted this coffee previously and the green
|
|
|
294
|
+ coffees that were used are all still available to roast, the
|
|
|
295
|
+ coffees will automatically be selected in the Green Coffee
|
|
|
296
|
+ section. The first time a coffee is roasted, that information
|
|
|
297
|
+ is not available to Typica so you will need to select that
|
|
|
298
|
+ information manually. Cells in the first column of this table
|
|
|
299
|
+ will bring up a list showing the currently available green
|
|
|
300
|
+ coffees. The weight should be entered in the uit specified at
|
|
|
301
|
+ the top of the window. As you enter information, additional
|
|
|
302
|
+ rows will be added to accomodate coffees that are blended prior
|
|
|
303
|
+ to roasting. <strong>Both the green coffee used and the weight
|
|
|
304
|
+ of each green coffee are required fields.</strong></p>
|
|
|
305
|
+
|
|
|
306
|
+ <p>When you have finished entering information on the green
|
|
|
307
|
+ coffee, the Green Weight field will be calculated
|
|
|
308
|
+ automatically. <strong>This field must not be 0 when the
|
|
|
309
|
+ batch is submitted to the database. Roasting a batch of no
|
|
|
310
|
+ coffee makes no sense and entering nonsense will adversely
|
|
|
311
|
+ affect the quality of data you can get out of
|
|
|
312
|
+ Typica.</strong></p>
|
|
|
313
|
+
|
|
|
314
|
+ <p>If you had a previously saved target roast profile for the
|
|
|
315
|
+ selected roasted coffee item the Load Profile button will be
|
|
|
316
|
+ available. If a target roast profile is not available, if you
|
|
|
317
|
+ would prefer to roast without a target roast profile, or if you
|
|
|
318
|
+ would prefer to obtain target roast profile data from a
|
|
|
319
|
+ different source, you will want to click the No Profile button.
|
|
|
320
|
+ This brings the previous window up and associates the roasting
|
|
|
321
|
+ data with the batch you have just entered details for. You can
|
|
|
322
|
+ enter the details of as many batches as you like before
|
|
|
323
|
+ roasting, but you must press either the Load Profile or No
|
|
|
324
|
+ Profile button in the window with information about the batch
|
|
|
325
|
+ you will roast prior to starting each batch.</p>
|
|
|
326
|
+
|
|
|
327
|
+ <p>If you have information from a previous roast displayed,
|
|
|
328
|
+ start by selecting Clear Log from the Log menu. Once you are
|
|
|
329
|
+ ready, click the Start Batch button while simultaneously
|
|
|
330
|
+ starting the roasting process. Typica will record the details
|
|
|
331
|
+ of your batch. When you have finished roasting the coffee,
|
|
|
332
|
+ click the Stop Batch button while simultaneously halting the
|
|
|
333
|
+ roasting process.</p>
|
|
|
334
|
+
|
|
|
335
|
+ <p>When you click the Stop Batch button, the New Batch window
|
|
|
336
|
+ will return. You should see that it has entered information in
|
|
|
337
|
+ the Time and Duration fields for you.</p>
|
|
|
338
|
+
|
|
|
339
|
+ <p>You may select New Batch from the Batch menu if you would
|
|
|
340
|
+ like to start roasting another batch of coffee immediately.
|
|
|
341
|
+ Once the batch is cooled, weigh the coffee and enter the
|
|
|
342
|
+ roasted weight. A percent weight loss will automatically be
|
|
|
343
|
+ calculated.</p>
|
|
|
344
|
+
|
|
|
345
|
+ <p>Assuming you have roasted this coffee to your desired roast
|
|
|
346
|
+ profile, click the check box next to Approved and the check box
|
|
|
347
|
+ next to Save log as target profile. The former box should be
|
|
|
348
|
+ checked for every batch that was roasted correctly, but once a
|
|
|
349
|
+ target roast profile has been saved, there is no need to check
|
|
|
350
|
+ the latter on subsequent batches unless there is a desire to
|
|
|
351
|
+ alter the target roast profile.</p>
|
|
|
352
|
+
|
|
|
353
|
+ <p>If you would like to make a note of any information not in
|
|
|
354
|
+ the recorded roasting data or elsewhere in the New Batch
|
|
|
355
|
+ window, that information can be entered in the Annotation
|
|
|
356
|
+ field.</p>
|
|
|
357
|
+
|
|
|
358
|
+ <p>Review the content of the window and ensure that all of the
|
|
|
359
|
+ data has been entered appropriately before clicking the Submit
|
|
|
360
|
+ button.</p>
|
|
|
361
|
+
|
|
|
362
|
+ <p>Congratulations! You have just saved a target roast profile
|
|
|
363
|
+ for a roasted coffee item. The next time you roast that coffee
|
|
|
364
|
+ you will be able to see the data from this batch next to the
|
|
|
365
|
+ data from the current batch. Repeat this process for all of
|
|
|
366
|
+ your roasted coffee items to conclude this initial data
|
|
|
367
|
+ entry.</p>
|
|
|
368
|
+
|
|
|
369
|
+ </div>
|
|
|
370
|
+ </div>
|
|
|
371
|
+ </body>
|
|
|
372
|
+</html>
|