Procházet zdrojové kódy
Documentation updates
20 změnil soubory, kde provedl 479 přidání a 9 odebrání
+ 0
- 1
docs/documentation.html
Zobrazit soubor
|
||
| 16 | 16 |
|
| 17 | 17 |
|
| 18 | 18 |
|
| 19 |
|
|
| 20 | 19 |
|
| 21 | 20 |
|
| 22 | 21 |
|
+ 4
- 8
docs/documentation/part2.html
Zobrazit soubor
|
||
| 16 | 16 |
|
| 17 | 17 |
|
| 18 | 18 |
|
| 19 |
|
|
| 20 | 19 |
|
| 21 | 20 |
|
| 22 | 21 |
|
|
||
| 27 | 26 |
|
| 28 | 27 |
|
| 29 | 28 |
|
| 30 |
|
|
| 31 |
|
|
| 29 |
|
|
| 30 |
|
|
| 32 | 31 |
|
| 33 | 32 |
|
| 34 | 33 |
|
| 35 |
|
|
| 34 |
|
|
| 36 | 35 |
|
| 37 | 36 |
|
| 38 |
|
|
| 37 |
|
|
| 39 | 38 |
|
| 40 | 39 |
|
| 41 | 40 |
|
| 42 |
|
|
| 43 | 41 |
|
| 44 | 42 |
|
| 45 |
|
|
| 46 | 43 |
|
| 47 |
|
|
| 48 | 44 |
|
| 49 | 45 |
|
| 50 | 46 |
|
+ 79
- 0
docs/documentation/windowreference/databaseconnection.html
Zobrazit soubor
|
||
| 1 |
|
|
| 2 |
|
|
| 3 |
|
|
| 4 |
|
|
| 5 |
|
|
| 6 |
|
|
| 7 |
|
|
| 8 |
|
|
| 9 |
|
|
| 10 |
|
|
| 11 |
|
|
| 12 |
|
|
| 13 |
|
|
| 14 |
|
|
| 15 |
|
|
| 16 |
|
|
| 17 |
|
|
| 18 |
|
|
| 19 |
|
|
| 20 |
|
|
| 21 |
|
|
| 22 |
|
|
| 23 |
|
|
| 24 |
|
|
| 25 |
|
|
| 26 |
|
|
| 27 |
|
|
| 28 |
|
|
| 29 |
|
|
| 30 |
|
|
| 31 |
|
|
| 32 |
|
|
| 33 |
|
|
| 34 |
|
|
| 35 |
|
|
| 36 |
|
|
| 37 |
|
|
| 38 |
|
|
| 39 |
|
|
| 40 |
|
|
| 41 |
|
|
| 42 |
|
|
| 43 |
|
|
| 44 |
|
|
| 45 |
|
|
| 46 |
|
|
| 47 |
|
|
| 48 |
|
|
| 49 |
|
|
| 50 |
|
|
| 51 |
|
|
| 52 |
|
|
| 53 |
|
|
| 54 |
|
|
| 55 |
|
|
| 56 |
|
|
| 57 |
|
|
| 58 |
|
|
| 59 |
|
|
| 60 |
|
|
| 61 |
|
|
| 62 |
|
|
| 63 |
|
|
| 64 |
|
|
| 65 |
|
|
| 66 |
|
|
| 67 |
|
|
| 68 |
|
|
| 69 |
|
|
| 70 |
|
|
| 71 |
|
|
| 72 |
|
|
| 73 |
|
|
| 74 |
|
|
| 75 |
|
|
| 76 |
|
|
| 77 |
|
|
| 78 |
|
|
| 79 |
|
|
binární
docs/documentation/windowreference/databaseconnection.png
Zobrazit soubor
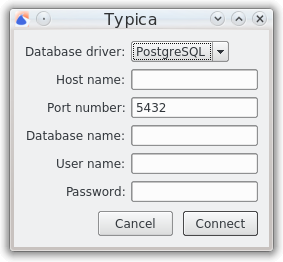
binární
docs/documentation/windowreference/databasemenu.png
Zobrazit soubor

binární
docs/documentation/windowreference/inventoryreports.png
Zobrazit soubor
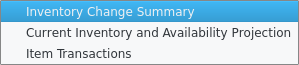
+ 202
- 0
docs/documentation/windowreference/logging.html
Zobrazit soubor
|
||
| 1 |
|
|
| 2 |
|
|
| 3 |
|
|
| 4 |
|
|
| 5 |
|
|
| 6 |
|
|
| 7 |
|
|
| 8 |
|
|
| 9 |
|
|
| 10 |
|
|
| 11 |
|
|
| 12 |
|
|
| 13 |
|
|
| 14 |
|
|
| 15 |
|
|
| 16 |
|
|
| 17 |
|
|
| 18 |
|
|
| 19 |
|
|
| 20 |
|
|
| 21 |
|
|
| 22 |
|
|
| 23 |
|
|
| 24 |
|
|
| 25 |
|
|
| 26 |
|
|
| 27 |
|
|
| 28 |
|
|
| 29 |
|
|
| 30 |
|
|
| 31 |
|
|
| 32 |
|
|
| 33 |
|
|
| 34 |
|
|
| 35 |
|
|
| 36 |
|
|
| 37 |
|
|
| 38 |
|
|
| 39 |
|
|
| 40 |
|
|
| 41 |
|
|
| 42 |
|
|
| 43 |
|
|
| 44 |
|
|
| 45 |
|
|
| 46 |
|
|
| 47 |
|
|
| 48 |
|
|
| 49 |
|
|
| 50 |
|
|
| 51 |
|
|
| 52 |
|
|
| 53 |
|
|
| 54 |
|
|
| 55 |
|
|
| 56 |
|
|
| 57 |
|
|
| 58 |
|
|
| 59 |
|
|
| 60 |
|
|
| 61 |
|
|
| 62 |
|
|
| 63 |
|
|
| 64 |
|
|
| 65 |
|
|
| 66 |
|
|
| 67 |
|
|
| 68 |
|
|
| 69 |
|
|
| 70 |
|
|
| 71 |
|
|
| 72 |
|
|
| 73 |
|
|
| 74 |
|
|
| 75 |
|
|
| 76 |
|
|
| 77 |
|
|
| 78 |
|
|
| 79 |
|
|
| 80 |
|
|
| 81 |
|
|
| 82 |
|
|
| 83 |
|
|
| 84 |
|
|
| 85 |
|
|
| 86 |
|
|
| 87 |
|
|
| 88 |
|
|
| 89 |
|
|
| 90 |
|
|
| 91 |
|
|
| 92 |
|
|
| 93 |
|
|
| 94 |
|
|
| 95 |
|
|
| 96 |
|
|
| 97 |
|
|
| 98 |
|
|
| 99 |
|
|
| 100 |
|
|
| 101 |
|
|
| 102 |
|
|
| 103 |
|
|
| 104 |
|
|
| 105 |
|
|
| 106 |
|
|
| 107 |
|
|
| 108 |
|
|
| 109 |
|
|
| 110 |
|
|
| 111 |
|
|
| 112 |
|
|
| 113 |
|
|
| 114 |
|
|
| 115 |
|
|
| 116 |
|
|
| 117 |
|
|
| 118 |
|
|
| 119 |
|
|
| 120 |
|
|
| 121 |
|
|
| 122 |
|
|
| 123 |
|
|
| 124 |
|
|
| 125 |
|
|
| 126 |
|
|
| 127 |
|
|
| 128 |
|
|
| 129 |
|
|
| 130 |
|
|
| 131 |
|
|
| 132 |
|
|
| 133 |
|
|
| 134 |
|
|
| 135 |
|
|
| 136 |
|
|
| 137 |
|
|
| 138 |
|
|
| 139 |
|
|
| 140 |
|
|
| 141 |
|
|
| 142 |
|
|
| 143 |
|
|
| 144 |
|
|
| 145 |
|
|
| 146 |
|
|
| 147 |
|
|
| 148 |
|
|
| 149 |
|
|
| 150 |
|
|
| 151 |
|
|
| 152 |
|
|
| 153 |
|
|
| 154 |
|
|
| 155 |
|
|
| 156 |
|
|
| 157 |
|
|
| 158 |
|
|
| 159 |
|
|
| 160 |
|
|
| 161 |
|
|
| 162 |
|
|
| 163 |
|
|
| 164 |
|
|
| 165 |
|
|
| 166 |
|
|
| 167 |
|
|
| 168 |
|
|
| 169 |
|
|
| 170 |
|
|
| 171 |
|
|
| 172 |
|
|
| 173 |
|
|
| 174 |
|
|
| 175 |
|
|
| 176 |
|
|
| 177 |
|
|
| 178 |
|
|
| 179 |
|
|
| 180 |
|
|
| 181 |
|
|
| 182 |
|
|
| 183 |
|
|
| 184 |
|
|
| 185 |
|
|
| 186 |
|
|
| 187 |
|
|
| 188 |
|
|
| 189 |
|
|
| 190 |
|
|
| 191 |
|
|
| 192 |
|
|
| 193 |
|
|
| 194 |
|
|
| 195 |
|
|
| 196 |
|
|
| 197 |
|
|
| 198 |
|
|
| 199 |
|
|
| 200 |
|
|
| 201 |
|
|
| 202 |
|
|
binární
docs/documentation/windowreference/logging.png
Zobrazit soubor
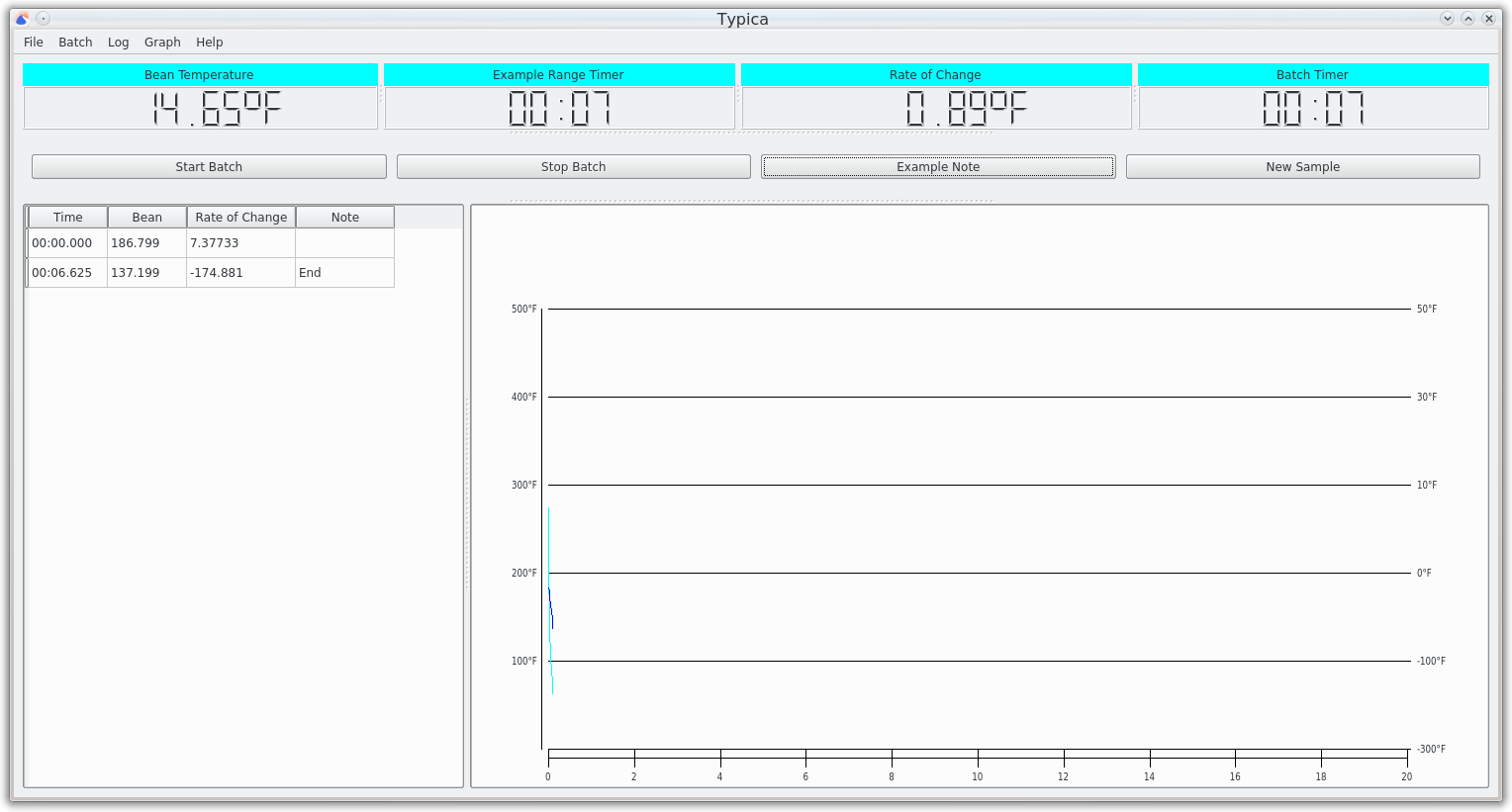
binární
docs/documentation/windowreference/loggingbatch.png
Zobrazit soubor

binární
docs/documentation/windowreference/loggingfile.png
Zobrazit soubor

binární
docs/documentation/windowreference/logginggraph.png
Zobrazit soubor

binární
docs/documentation/windowreference/logginglog.png
Zobrazit soubor

+ 156
- 0
docs/documentation/windowreference/navigation.html
Zobrazit soubor
|
||
| 1 |
|
|
| 2 |
|
|
| 3 |
|
|
| 4 |
|
|
| 5 |
|
|
| 6 |
|
|
| 7 |
|
|
| 8 |
|
|
| 9 |
|
|
| 10 |
|
|
| 11 |
|
|
| 12 |
|
|
| 13 |
|
|
| 14 |
|
|
| 15 |
|
|
| 16 |
|
|
| 17 |
|
|
| 18 |
|
|
| 19 |
|
|
| 20 |
|
|
| 21 |
|
|
| 22 |
|
|
| 23 |
|
|
| 24 |
|
|
| 25 |
|
|
| 26 |
|
|
| 27 |
|
|
| 28 |
|
|
| 29 |
|
|
| 30 |
|
|
| 31 |
|
|
| 32 |
|
|
| 33 |
|
|
| 34 |
|
|
| 35 |
|
|
| 36 |
|
|
| 37 |
|
|
| 38 |
|
|
| 39 |
|
|
| 40 |
|
|
| 41 |
|
|
| 42 |
|
|
| 43 |
|
|
| 44 |
|
|
| 45 |
|
|
| 46 |
|
|
| 47 |
|
|
| 48 |
|
|
| 49 |
|
|
| 50 |
|
|
| 51 |
|
|
| 52 |
|
|
| 53 |
|
|
| 54 |
|
|
| 55 |
|
|
| 56 |
|
|
| 57 |
|
|
| 58 |
|
|
| 59 |
|
|
| 60 |
|
|
| 61 |
|
|
| 62 |
|
|
| 63 |
|
|
| 64 |
|
|
| 65 |
|
|
| 66 |
|
|
| 67 |
|
|
| 68 |
|
|
| 69 |
|
|
| 70 |
|
|
| 71 |
|
|
| 72 |
|
|
| 73 |
|
|
| 74 |
|
|
| 75 |
|
|
| 76 |
|
|
| 77 |
|
|
| 78 |
|
|
| 79 |
|
|
| 80 |
|
|
| 81 |
|
|
| 82 |
|
|
| 83 |
|
|
| 84 |
|
|
| 85 |
|
|
| 86 |
|
|
| 87 |
|
|
| 88 |
|
|
| 89 |
|
|
| 90 |
|
|
| 91 |
|
|
| 92 |
|
|
| 93 |
|
|
| 94 |
|
|
| 95 |
|
|
| 96 |
|
|
| 97 |
|
|
| 98 |
|
|
| 99 |
|
|
| 100 |
|
|
| 101 |
|
|
| 102 |
|
|
| 103 |
|
|
| 104 |
|
|
| 105 |
|
|
| 106 |
|
|
| 107 |
|
|
| 108 |
|
|
| 109 |
|
|
| 110 |
|
|
| 111 |
|
|
| 112 |
|
|
| 113 |
|
|
| 114 |
|
|
| 115 |
|
|
| 116 |
|
|
| 117 |
|
|
| 118 |
|
|
| 119 |
|
|
| 120 |
|
|
| 121 |
|
|
| 122 |
|
|
| 123 |
|
|
| 124 |
|
|
| 125 |
|
|
| 126 |
|
|
| 127 |
|
|
| 128 |
|
|
| 129 |
|
|
| 130 |
|
|
| 131 |
|
|
| 132 |
|
|
| 133 |
|
|
| 134 |
|
|
| 135 |
|
|
| 136 |
|
|
| 137 |
|
|
| 138 |
|
|
| 139 |
|
|
| 140 |
|
|
| 141 |
|
|
| 142 |
|
|
| 143 |
|
|
| 144 |
|
|
| 145 |
|
|
| 146 |
|
|
| 147 |
|
|
| 148 |
|
|
| 149 |
|
|
| 150 |
|
|
| 151 |
|
|
| 152 |
|
|
| 153 |
|
|
| 154 |
|
|
| 155 |
|
|
| 156 |
|
|
binární
docs/documentation/windowreference/navigation.png
Zobrazit soubor
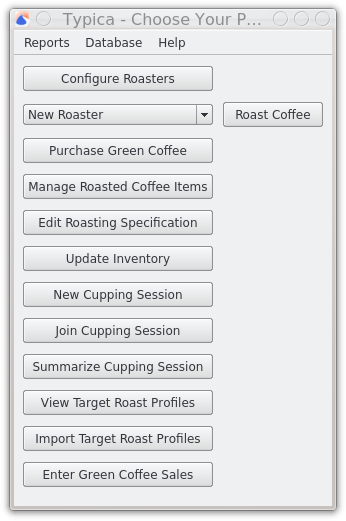
+ 38
- 0
docs/documentation/windowreference/openconfigurationfile.html
Zobrazit soubor
|
||
| 1 |
|
|
| 2 |
|
|
| 3 |
|
|
| 4 |
|
|
| 5 |
|
|
| 6 |
|
|
| 7 |
|
|
| 8 |
|
|
| 9 |
|
|
| 10 |
|
|
| 11 |
|
|
| 12 |
|
|
| 13 |
|
|
| 14 |
|
|
| 15 |
|
|
| 16 |
|
|
| 17 |
|
|
| 18 |
|
|
| 19 |
|
|
| 20 |
|
|
| 21 |
|
|
| 22 |
|
|
| 23 |
|
|
| 24 |
|
|
| 25 |
|
|
| 26 |
|
|
| 27 |
|
|
| 28 |
|
|
| 29 |
|
|
| 30 |
|
|
| 31 |
|
|
| 32 |
|
|
| 33 |
|
|
| 34 |
|
|
| 35 |
|
|
| 36 |
|
|
| 37 |
|
|
| 38 |
|
|
binární
docs/documentation/windowreference/openconfigurationfile.png
Zobrazit soubor
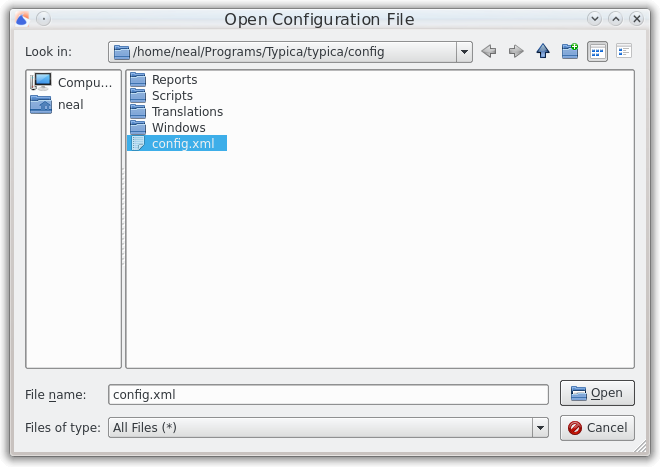
binární
docs/documentation/windowreference/productionreports.png
Zobrazit soubor
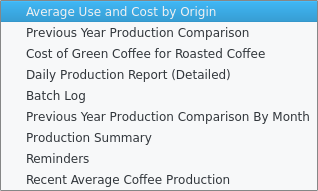
binární
docs/documentation/windowreference/purchasereports.png
Zobrazit soubor

binární
docs/documentation/windowreference/reportsmenu.png
Zobrazit soubor
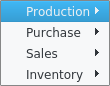
binární
docs/documentation/windowreference/salesreport.png
Zobrazit soubor

Loading…
