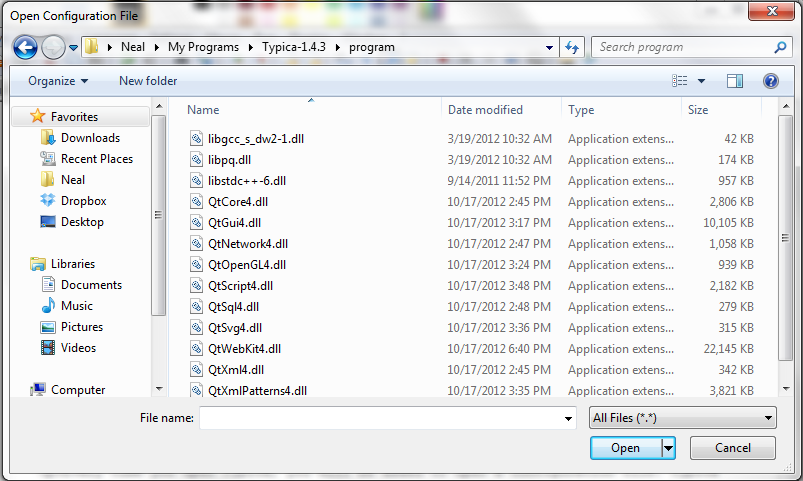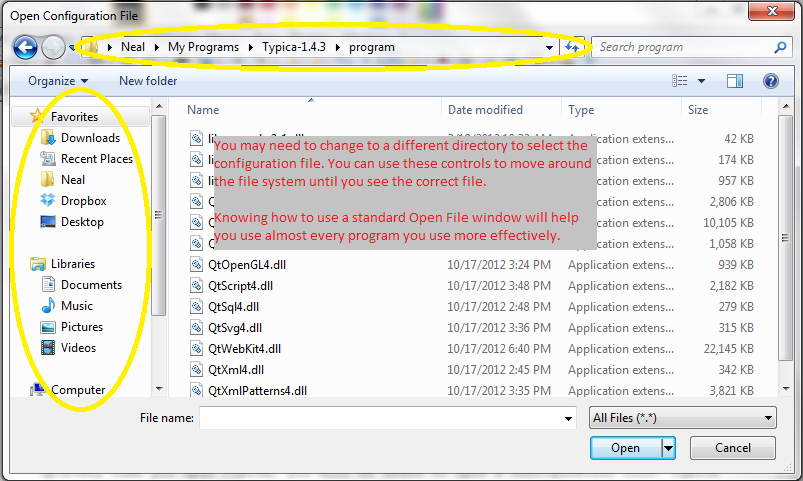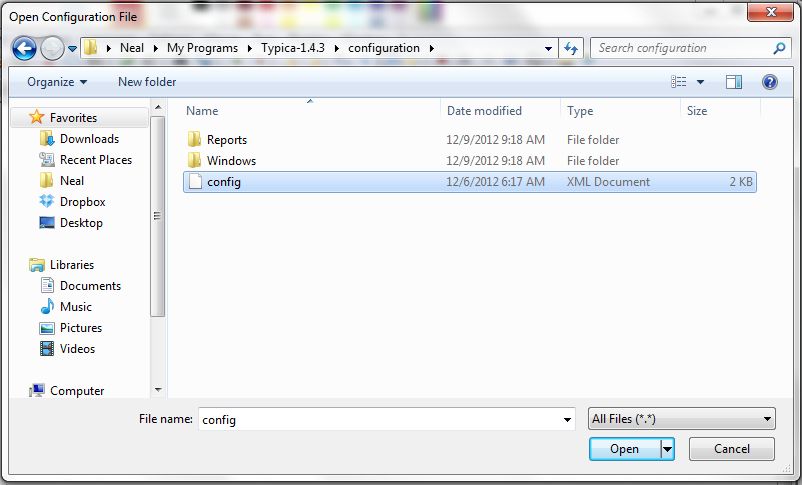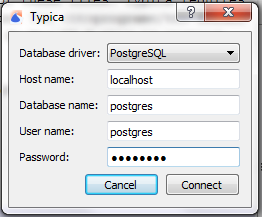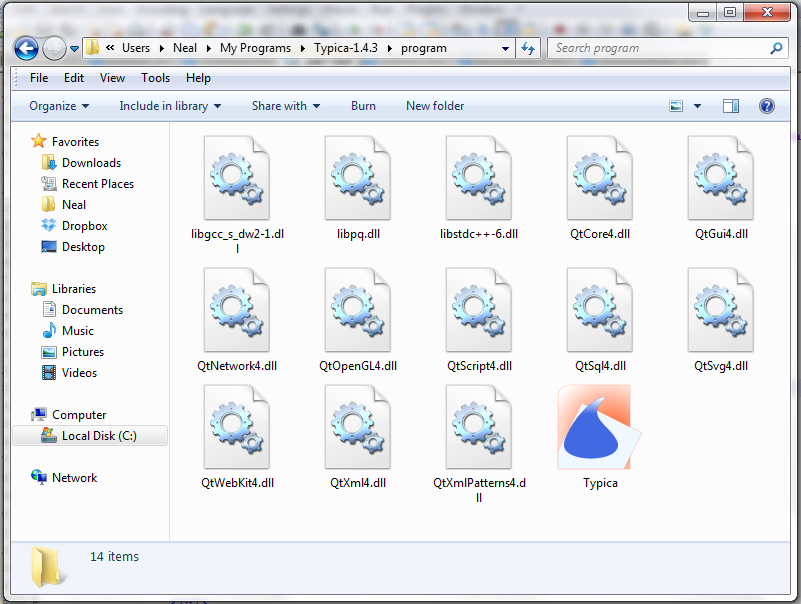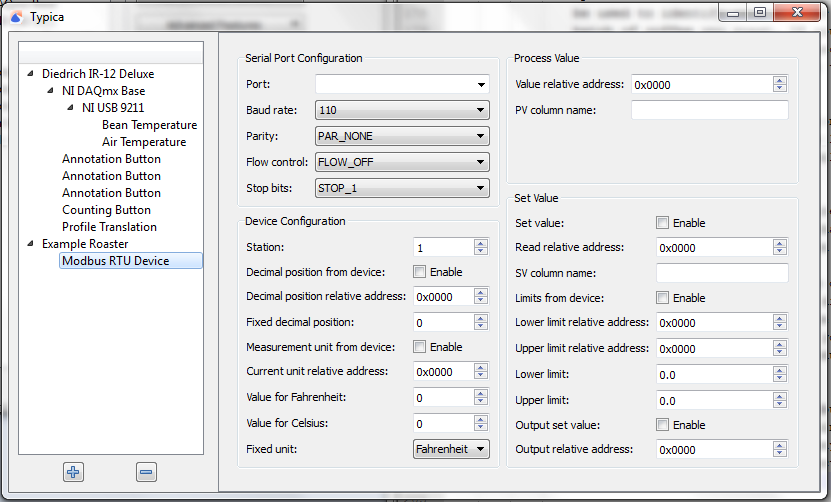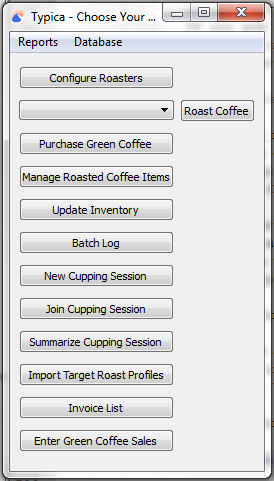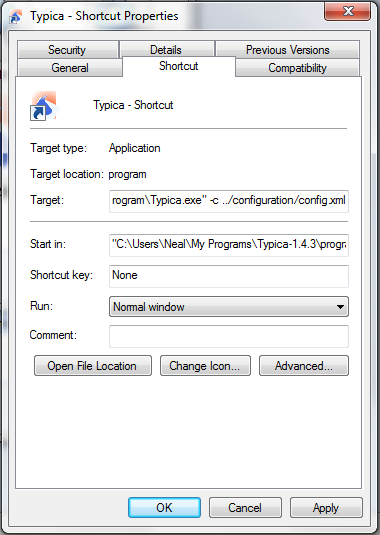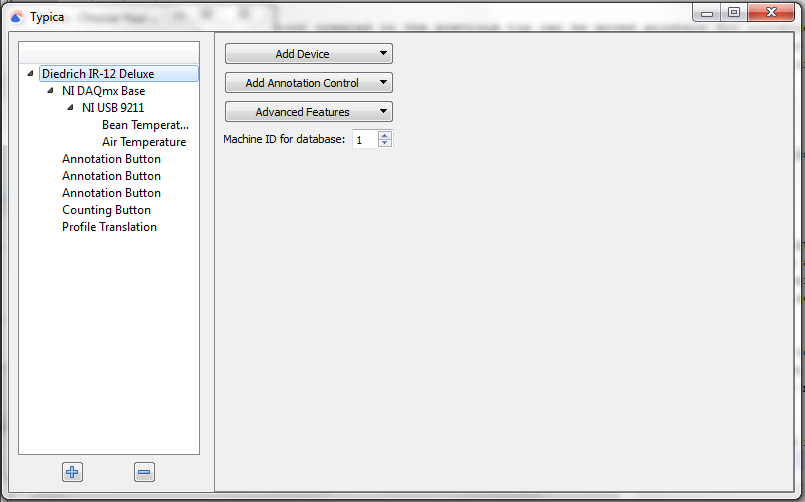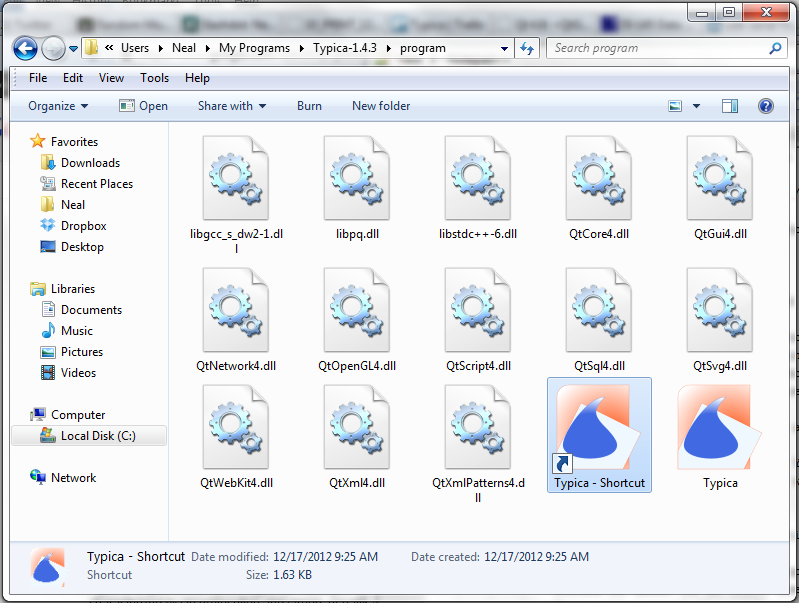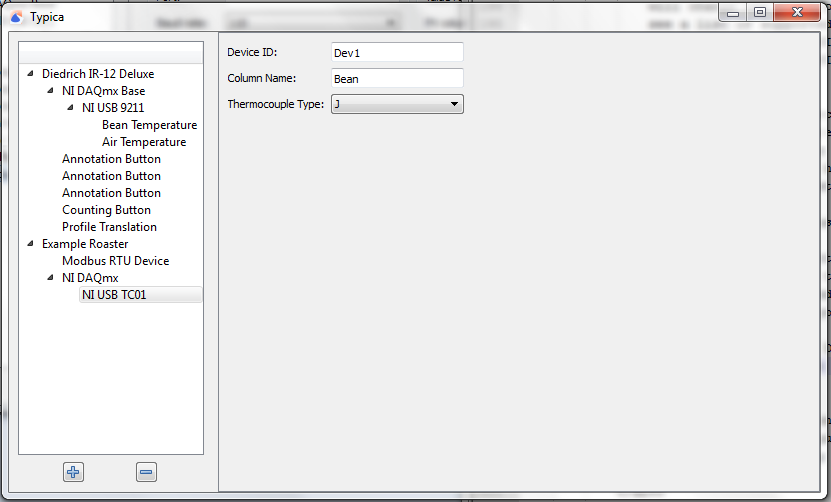|
|
@@ -0,0 +1,306 @@
|
|
|
1
|
+<html>
|
|
|
2
|
+ <head>
|
|
|
3
|
+ <title>Typica - Data for Coffee Roasters</title>
|
|
|
4
|
+ <link rel="stylesheet" type="text/css" href="../style.css">
|
|
|
5
|
+ </head>
|
|
|
6
|
+ <body>
|
|
|
7
|
+ <div id="page">
|
|
|
8
|
+ <div id="topmatter">
|
|
|
9
|
+ <div id="topbanner">
|
|
|
10
|
+ <img src="../logo96.png" height="96px" width="96px" alt="Typica logo" />
|
|
|
11
|
+ <h1>Typica</h1>
|
|
|
12
|
+ <h2>Data for Coffee Roasters</h2>
|
|
|
13
|
+ </div>
|
|
|
14
|
+ <div id="menu">
|
|
|
15
|
+ <a class="tab" href="../index.html">Project Home</a>
|
|
|
16
|
+ <a class="tab" href="../downloads.html" >Downloads</a>
|
|
|
17
|
+ <a class="tab active" href="../documentation.html" >Documentation</a>
|
|
|
18
|
+ <a class="tab" href="../screenshots.html" >Screenshots and Videos</a>
|
|
|
19
|
+ <a class="tab" href="../involvement.html" >Get Involved</a>
|
|
|
20
|
+ <a href="http://appliedcoffeetechnology.tumblr.com/tagged/Typica" class="tab">Blog</a>
|
|
|
21
|
+ </div>
|
|
|
22
|
+ </div>
|
|
|
23
|
+ <div id="maintext">
|
|
|
24
|
+ <ul>
|
|
|
25
|
+ <li><a href="#database">Database Connection</a></li>
|
|
|
26
|
+ <li><a href="#configfile">Open Configuration File</a></li>
|
|
|
27
|
+ <li><a href="#hardware">Configuring Typica for your Hardware</a></li>
|
|
|
28
|
+ </ul>
|
|
|
29
|
+
|
|
|
30
|
+ <h1>Running Typica for the First Time</h1>
|
|
|
31
|
+
|
|
|
32
|
+ <p>After downloading Typica and extracting the contents of the .zip (Microsoft Windows) or
|
|
|
33
|
+ copying the contents of the .dmg (Mac OS X) to a more convenient location, you should have
|
|
|
34
|
+ a folder that contains three other folders. The <tt>source</tt> folder contains all of
|
|
|
35
|
+ the source code for Typica which you may use if you want to modify the software. This
|
|
|
36
|
+ folder also contains a file called <tt>typica.pdf</tt> which has complete documentation
|
|
|
37
|
+ of how Typica works (not how to use Typica). You do not need to read that to use Typica,
|
|
|
38
|
+ but you may still find it interesting. The contents of this folder are not required to
|
|
|
39
|
+ run Typica and may be deleted if you have no use for it. The <tt>configuration</tt> folder
|
|
|
40
|
+ contains an example configuration for Typica to use. These files can be modified to perform
|
|
|
41
|
+ extensive customization of Typica or to add or remove reports if you want to change how
|
|
|
42
|
+ Typica works, however most do not have a need to modify any of these files. Typica requires
|
|
|
43
|
+ that the contents of this directory exist for proper operation. The <tt>program</tt> folder
|
|
|
44
|
+ contains the Typica executable and its library dependencies. On Mac OS X this is instead
|
|
|
45
|
+ all collected in an .app bundle.</p>
|
|
|
46
|
+
|
|
|
47
|
+ <p>Find either Typica.exe (Microsoft Windows) or Typica.app (Mac OS X) and double click
|
|
|
48
|
+ to open the program.</p>
|
|
|
49
|
+
|
|
|
50
|
+ <img src="images/explorer.png" />
|
|
|
51
|
+
|
|
|
52
|
+ <a name="database" />
|
|
|
53
|
+ <h2>Database Connection</h2>
|
|
|
54
|
+
|
|
|
55
|
+ <img src="images/dbconnect.png" />
|
|
|
56
|
+
|
|
|
57
|
+ <p>The first time you start Typica, you will be asked for the information needed to
|
|
|
58
|
+ connect to a database. If you have not installed PostgreSQL, you can click Cancel to
|
|
|
59
|
+ continue without connecting to a database. Note that doing so will result in Typica
|
|
|
60
|
+ having a very limited feature set. If you have installed PostgreSQL on the same
|
|
|
61
|
+ computer as Typica, the host name should be set to <tt>localhost</tt>. If PostgreSQL
|
|
|
62
|
+ is running on a different computer you will need to specify the IP address of that
|
|
|
63
|
+ computer.</p>
|
|
|
64
|
+
|
|
|
65
|
+ <p>If you have set up a database for Typica to use, the name of that database
|
|
|
66
|
+ should be set as the database name, otherwise the PostgreSQL installer creates a
|
|
|
67
|
+ database named <tt>postgres</tt> which you can use.</p>
|
|
|
68
|
+
|
|
|
69
|
+ <p>Similarly, if you have created a new database
|
|
|
70
|
+ user role for Typica, the user name and password that you chose for this should be
|
|
|
71
|
+ entered as the user name and password here. Otherwise, the PostgreSQL installer creates
|
|
|
72
|
+ a user named <tt>postgres</tt> with the password that you chose during the installation
|
|
|
73
|
+ process.</p>
|
|
|
74
|
+
|
|
|
75
|
+ <p>Once all of this has been entered, click Connect.</p>
|
|
|
76
|
+
|
|
|
77
|
+ <p>You only need to enter this information the first time you start Typica. It will
|
|
|
78
|
+ not prompt for this information in the future unless Typica fails to connect to the
|
|
|
79
|
+ database or unless you select a menu item that instructs Typica to forget the
|
|
|
80
|
+ connection settings.</p>
|
|
|
81
|
+
|
|
|
82
|
+ <h3>Troubleshooting: What if it Doesn't Work?</h3>
|
|
|
83
|
+
|
|
|
84
|
+ <p>The problem is <em>not</em> with Typica. If you are running PostgreSQL on the same
|
|
|
85
|
+ computer as you are running Typica, you have most likely typed something incorrectly.
|
|
|
86
|
+ You can use the SQL Shell (psql) to verify that your login information is correct. If
|
|
|
87
|
+ you can connect on port 5432, the same information used to connect with psql will also
|
|
|
88
|
+ be usable with Typica. Another possibility is that PostgreSQL is not currently running.
|
|
|
89
|
+ If you are running PostgreSQL on a different computer, make sure that the other computer
|
|
|
90
|
+ is turned on, that PostgreSQL is running, and that it is configured to accept connections
|
|
|
91
|
+ from the network.</p>
|
|
|
92
|
+
|
|
|
93
|
+ <a name="configfile" />
|
|
|
94
|
+ <h2>Open Configuration File</h2>
|
|
|
95
|
+
|
|
|
96
|
+ <p>Every time you open Typica, you will be asked to open a configuration file. Typica
|
|
|
97
|
+ comes with one example configuration file that meets most needs, however you can
|
|
|
98
|
+ create your own if you have special requirements. This documentation assumes that you
|
|
|
99
|
+ are using the provided example configuration.</p>
|
|
|
100
|
+
|
|
|
101
|
+ <p>The first time you start Typica or when using a new version of Typica for the first
|
|
|
102
|
+ time, you may find that this prompt shows files in the wrong directory. Typica will show
|
|
|
103
|
+ files from the most recently used directory or if there isn't one, a platform dependent
|
|
|
104
|
+ default.</p>
|
|
|
105
|
+
|
|
|
106
|
+ <img src="images/config1.png" />
|
|
|
107
|
+
|
|
|
108
|
+ <p>This is a normal Open File window which works the same as when you select the Open
|
|
|
109
|
+ menu item in most programs. A number of controls are available to change to the correct
|
|
|
110
|
+ directory. You want to be in the <tt>configuration</tt> folder described previously.</p>
|
|
|
111
|
+
|
|
|
112
|
+ <img src="images/config2.png" />
|
|
|
113
|
+
|
|
|
114
|
+ <p>Once you are in the correct directory, select <tt>config.xml</tt> and click Open.</p>
|
|
|
115
|
+
|
|
|
116
|
+ <img src="images/config3.png" />
|
|
|
117
|
+
|
|
|
118
|
+ </p>The next window you see should look like this:</p>
|
|
|
119
|
+
|
|
|
120
|
+ <img src="images/nav.png" />
|
|
|
121
|
+
|
|
|
122
|
+ <h3>Troubleshooting: It Opened Internet Explorer and is showing me gobbledygook.</h3>
|
|
|
123
|
+
|
|
|
124
|
+ <p>If this happens, you were not selecting the configuration file from within Typica.
|
|
|
125
|
+ Go back to Typica and try again. In particular, note the title bar of the window you
|
|
|
126
|
+ are in. See the screenshots above where it says "Open Configuration File". If your
|
|
|
127
|
+ window doesn't say that, you're not in Typica. You may think you are, but you're wrong.</p>
|
|
|
128
|
+
|
|
|
129
|
+ <h3>Troubleshooting: I opened a file and nothing is happening.</h3>
|
|
|
130
|
+
|
|
|
131
|
+ <p>Exit Typica and try again. You most likely selected the wrong file to open. Please
|
|
|
132
|
+ go back to the description of which file is required, read the instructions, and follow
|
|
|
133
|
+ them carefully.</p>
|
|
|
134
|
+
|
|
|
135
|
+ <h3>Tip: Bypass the Configuration Prompt</h3>
|
|
|
136
|
+
|
|
|
137
|
+ <p>Typica has a command line option available for specifying which configuration file
|
|
|
138
|
+ should be used. To do this, use -c and the path to the configuration you want to open.
|
|
|
139
|
+ This will prevent the configuration prompt from appearing. On Microsoft Windows, you
|
|
|
140
|
+ can do this by creating a shortcut. In Windows Explorer, go to the directory containing
|
|
|
141
|
+ Typica.exe. Right click and select "Create shortcut".</p>
|
|
|
142
|
+
|
|
|
143
|
+ <img src="images/shortcut.png" />
|
|
|
144
|
+
|
|
|
145
|
+ <p>Now right click the shortcut and select Properties.</p>
|
|
|
146
|
+
|
|
|
147
|
+ <img src="images/properties.png" />
|
|
|
148
|
+
|
|
|
149
|
+ <p>Find the field labeled Target. At the end of the line after the quotation mark, add
|
|
|
150
|
+ a space and <tt>-c ../configuration/config.xml</tt> and click OK. The portion of the
|
|
|
151
|
+ line that reads <tt>../configuration/config.xml</tt> is the path to your desired
|
|
|
152
|
+ configuration file relative to the directory with the program. You can also use an
|
|
|
153
|
+ absolute path to the file starting with <tt>C:\</tt> on Microsoft Windows or <tt>/</tt>
|
|
|
154
|
+ on other platforms.</p>
|
|
|
155
|
+
|
|
|
156
|
+ <h3>Tip: Pin the Shortcut for Convenient Access</h3>
|
|
|
157
|
+
|
|
|
158
|
+ <p>The shortcut created in the previous tip can be moved anywhere for convenient
|
|
|
159
|
+ access. You can right click that and find options to pin that to the task bar for
|
|
|
160
|
+ convenient single click access. On Windows 7 you can also pin that to the start menu
|
|
|
161
|
+ and on Windows 8 you can pin that to the start screen.</p>
|
|
|
162
|
+
|
|
|
163
|
+ <a name="hardware" />
|
|
|
164
|
+ <h2>Configuring Typica for your Hardware</h2>
|
|
|
165
|
+
|
|
|
166
|
+ <h3>Hardware</h3>
|
|
|
167
|
+
|
|
|
168
|
+ <p>Once you've started Typica and selected your configuration file, you should see
|
|
|
169
|
+ the main navigation window. It looks like this:</p>
|
|
|
170
|
+
|
|
|
171
|
+ <img src="images/nav.png" />
|
|
|
172
|
+
|
|
|
173
|
+ <p>The first time you use Typica you will not have any coffee roasters configured
|
|
|
174
|
+ for use. This also applies for people who have used older versions of Typica and are
|
|
|
175
|
+ now upgrading to version 1.4 or later. To do this, click the Configure Roasters button.
|
|
|
176
|
+ This will bring up a new window with two panels. In the lower left you will see a
|
|
|
177
|
+ button labeled +. Click that to add your first coffee roaster.</p>
|
|
|
178
|
+
|
|
|
179
|
+ <p>Now you will see an item in the left panel. You can double click on that to
|
|
|
180
|
+ rename it if you want. Whatever you name this is what will appear in the list in
|
|
|
181
|
+ the navigation window. Choose a name that you'll recognize as the particular machine
|
|
|
182
|
+ you'll be using.</p>
|
|
|
183
|
+
|
|
|
184
|
+ <p>When you click on the roaster in the left panel you will see some details in the
|
|
|
185
|
+ right panel.</p>
|
|
|
186
|
+
|
|
|
187
|
+ <img src="images/rconfig1.png" />
|
|
|
188
|
+
|
|
|
189
|
+ <p>Next to "Machine ID for database" you should enter a number. This ID number will
|
|
|
190
|
+ be used to identify this roaster in the database and it will be associated with every
|
|
|
191
|
+ batch of coffee you roast. If you have used an older version of Typica, you can use
|
|
|
192
|
+ the same number that you had specified previously to maintain continuity. If you are
|
|
|
193
|
+ setting up Typica for the first time, just use 1 for your first roaster, 2 for your
|
|
|
194
|
+ second, and so on.</p>
|
|
|
195
|
+
|
|
|
196
|
+ <p>You will also see three buttons: "Add Device", "Add Annotation Control", and
|
|
|
197
|
+ "Advanced Features". First we will want to use the Add Device button to specify the
|
|
|
198
|
+ data acquisition hardware you will use to connect this coffee roaster to your
|
|
|
199
|
+ computer.</p>
|
|
|
200
|
+
|
|
|
201
|
+ <p>You should see up to three items in a menu when you click "Add Device". Select
|
|
|
202
|
+ the one matching the hardware that you intend to use. You will find a new item on
|
|
|
203
|
+ the left matching your selection.</p>
|
|
|
204
|
+
|
|
|
205
|
+ <p>In the case of NI-DAQmx Base or NI-DAQmx, clicking the new item in the left panel
|
|
|
206
|
+ will change the right panel to display a single button: "Add Device". Click this to
|
|
|
207
|
+ see a list of supported hardware and click the item that matches the hardware you
|
|
|
208
|
+ have. In the case of NI-DAQmx, you can select "NI USB 9211A" for any supported USB
|
|
|
209
|
+ carrier containing a NI 9211 module. Whichever you choose, you will have a new item on
|
|
|
210
|
+ the left.</p>
|
|
|
211
|
+
|
|
|
212
|
+ <p>If you instead selected "Modbus RTU Device", you will want to connect the hardware
|
|
|
213
|
+ to your computer before continuing. Once you click the new item in the left panel
|
|
|
214
|
+ Typica will attempt to detect any serial port on your computer and if your RS-485 to
|
|
|
215
|
+ USB serial adapter is not connected, it will not be shown. Click the item and you
|
|
|
216
|
+ will see all of the details for configuring Typica to use your Modbus RTU device.</p>
|
|
|
217
|
+
|
|
|
218
|
+ <img src="images/modbusconfig.png" />
|
|
|
219
|
+
|
|
|
220
|
+ <p>The appropriate settings here depend on settings that must be configured on the
|
|
|
221
|
+ Modbus RTU device and they depend on which device you have. You will require both
|
|
|
222
|
+ the operator manual and the communications manual for your device to determine the
|
|
|
223
|
+ correct settings for your hardware.</p>
|
|
|
224
|
+
|
|
|
225
|
+ <p>If you selected NI DAQmx and then NI USB TC01, you will have an item on the
|
|
|
226
|
+ left representing that device. Clicking this will show three settings.</p>
|
|
|
227
|
+
|
|
|
228
|
+ <img src="images/tc01config.png" />
|
|
|
229
|
+
|
|
|
230
|
+ <p>The Device ID is how the National Instruments software identifies the device. In
|
|
|
231
|
+ the case of this hardware, this will be Dev<em>n</em> where <em>n</em> is some number.
|
|
|
232
|
+ This will most likely be <tt>Dev1</tt> but you can verify this in National Instrument's
|
|
|
233
|
+ Measurement & Automation Explorer. The Column Name indicates the name of the column
|
|
|
234
|
+ where measurements from this device will be placed in the table view of your roasting
|
|
|
235
|
+ data. A short, one word identifier is recommended for this. Note that certain advanced
|
|
|
236
|
+ features will require knowing a column name. The Thermocouple Type should match the type
|
|
|
237
|
+ of thermocouple you have in your roaster. If the wrong thermocouple type is specified,
|
|
|
238
|
+ your measurements will not be correct. Finally, if you double click this item on the
|
|
|
239
|
+ left, you can rename it. Whatever the item is named on the left is what will be displayed
|
|
|
240
|
+ on the indicator showing the most recent measurement. This can be a longer descriptive
|
|
|
241
|
+ name.</p>
|
|
|
242
|
+
|
|
|
243
|
+ <p>In the case of NI 9211 based devices used either through NI DAQmx or NI DAQmx Base,
|
|
|
244
|
+ clicking the new item on the left will show a Device ID field and an Add Channel button.
|
|
|
245
|
+ If you are using NI DAQmx Base, this will be Dev<em>n</em> where <em>n</em> is a number
|
|
|
246
|
+ starting with 1 for the first connected device. If you only have one device, this will
|
|
|
247
|
+ be <tt>Dev1</tt>. If you are using NI DAQmx, some hardware will follow this convention
|
|
|
248
|
+ and some will not. You should check for the appropriate device ID in Measurement &
|
|
|
249
|
+ Automation Explorer. Ensure that you are looking at the item representing the device
|
|
|
250
|
+ itself and not just the chassis the device is plugged into. Once the Device ID is
|
|
|
251
|
+ specified, you can click Add Channel to add as many thermocouple channels as you have
|
|
|
252
|
+ connected to this device. With this hardware it is recommended that you do not connect
|
|
|
253
|
+ more than three thermocouples to a single device and these should be wired starting
|
|
|
254
|
+ from TC0.</p>
|
|
|
255
|
+
|
|
|
256
|
+ <p>For each channel, you can double click the item on the left to change the text that
|
|
|
257
|
+ will appear in the indicator showing the most recent measurement. When you click on
|
|
|
258
|
+ these you will see on the right settings for Column Name and Thermocouple Type. The
|
|
|
259
|
+ Column Name will appear at the top of the table view in the column where measurements
|
|
|
260
|
+ from this channel are placed. A short one word name is recommended. This name should
|
|
|
261
|
+ be unique across all channels configured for a particular roaster. The thermocouple
|
|
|
262
|
+ type must match the type of the thermocouple connected on that channel. If it does not,
|
|
|
263
|
+ your measurements will not be correct.</p>
|
|
|
264
|
+
|
|
|
265
|
+ <h3>Annotation Controls</h3>
|
|
|
266
|
+
|
|
|
267
|
+ <p>If you click the item on the left representing your roaster, one of the available
|
|
|
268
|
+ buttons is "Add Annotation Control". Clicking this will provide three options:
|
|
|
269
|
+ "Annotation Button", "Counting Button", and "Numeric Entry". These controls can be
|
|
|
270
|
+ used to add annotations to your roasting data as you roast. If you don't want to do
|
|
|
271
|
+ this, you don't need to add any of these controls.</p>
|
|
|
272
|
+
|
|
|
273
|
+ <p>An Annotation Button is used to make note of an event fixed at a particular moment
|
|
|
274
|
+ in time. If your roaster has a control with a small number of states, you can have a
|
|
|
275
|
+ different button for each state and when you activate that button it will place a
|
|
|
276
|
+ note at the most recent measurement. Some use this to note airflow control changes,
|
|
|
277
|
+ some prefer to note details such as the start of first crack. Clicking the item on the
|
|
|
278
|
+ left representing your annotation button will show two settings on the right. The
|
|
|
279
|
+ Button Text is the text that will appear on the button and the Annotation Text is the
|
|
|
280
|
+ text that will appear in the log when the button is activated. You can have any number
|
|
|
281
|
+ of these buttons, but it is recommended to keep the number small.</p>
|
|
|
282
|
+
|
|
|
283
|
+ <p>A Counting Button is like an Annotation Button but you can have as part of the
|
|
|
284
|
+ annotation text a number corresponding to the number of times the button has been
|
|
|
285
|
+ clicked. This is useful when pulling several samples from a roast for roast profile
|
|
|
286
|
+ development as you will have a unique identifier for each sample you pull which you
|
|
|
287
|
+ can reference later when attempting to replicate your desired roast. It is recommended
|
|
|
288
|
+ that you only have one Counting Button.</p>
|
|
|
289
|
+
|
|
|
290
|
+ <img src="images/countconfig.png" />
|
|
|
291
|
+
|
|
|
292
|
+ <p>Numeric Entry provides a way to provide notes with numeric data that cannot be
|
|
|
293
|
+ logged automatically. Some roasters have fuel or air flow controls with a large number
|
|
|
294
|
+ of numerically identified settings. Some people may want to occassionally note the
|
|
|
295
|
+ reading from a manometer. This is the control to do that. Clicking the item representing
|
|
|
296
|
+ a Numeric Entry on the left will show several options allowing you to specify how the
|
|
|
297
|
+ field is identified on the screen, minimum and maximum values, and the number of places
|
|
|
298
|
+ after the decimal point to allow. All of these must be set to some value. Optionally you
|
|
|
299
|
+ can also specify prefix text and/or suffix text. The content of these fields will be
|
|
|
300
|
+ included in the annotation before or after the entered number. This can be used to make
|
|
|
301
|
+ clear which control adjustment is represented or the unit a measurement reading was
|
|
|
302
|
+ taken in.</p>
|
|
|
303
|
+ </div>
|
|
|
304
|
+ </div>
|
|
|
305
|
+ </body>
|
|
|
306
|
+</html>
|